はじめに
こんにちは。ネットワークエンジニアの「だいまる」です。
この記事では、テスト環境から本番環境への適用方法について、まとめたいと思います。
テスト環境から本番環境への移行方法
移行環境の概要
関連記事でも触れている通り、EC2をリバースプロキシ、Raspberry Pi 3BをWebサーバとして利用しています。

現在、Webサーバは違う種類を利用しています。
また、今回のテスト環境は自前PCのローカル上で作成しているデータ、Webページを本番環境であるRaspberry Pi 3Bに移行する手順をまとめた物になります。
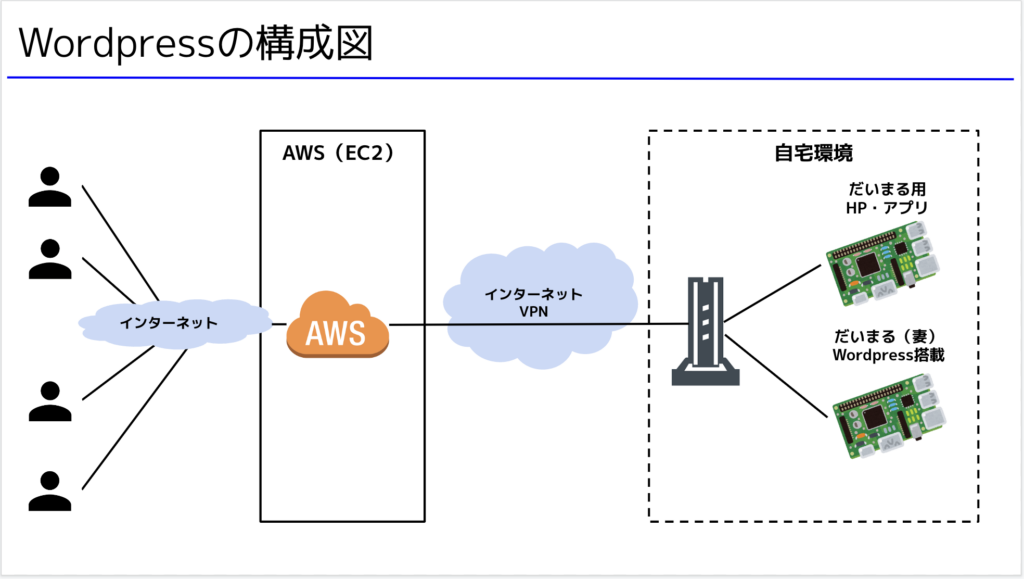
Step1:All-in-one WP Migrationのインストール
移行時の準備として、最初に行うことは「All-in-one WP Migration」のインストールです。
インストール方法は、以下の手順で実施します。
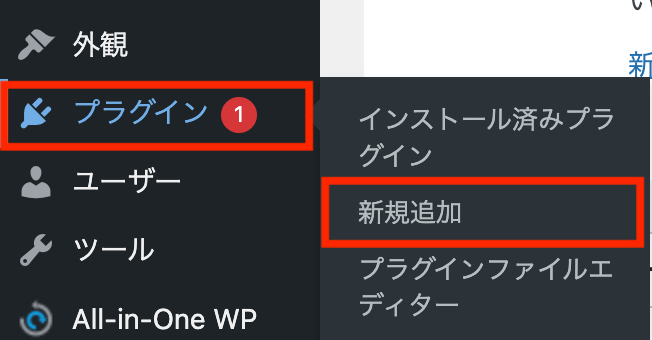
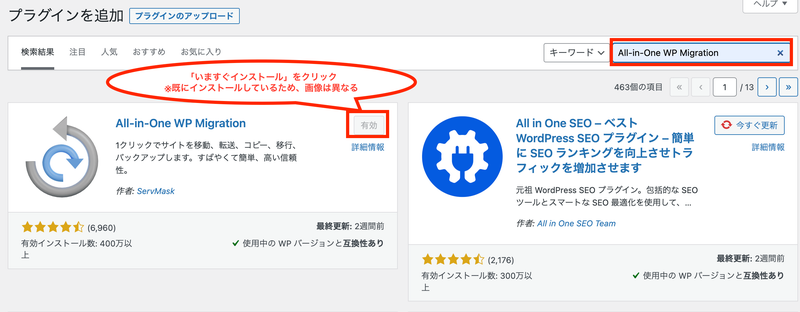
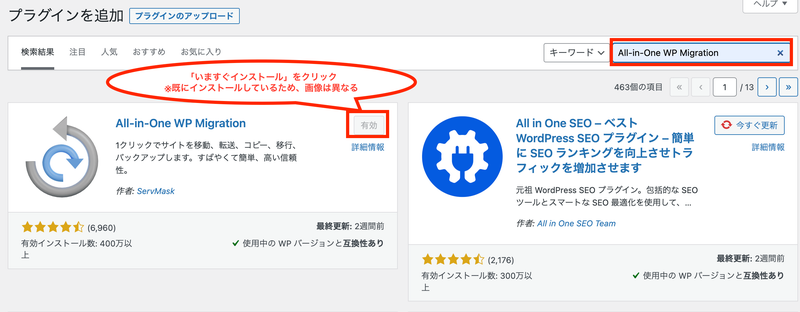
上記の手順を踏むことで簡単にインストールすることができます。
また、このインストールは移行元と移行先の両方でインストールする必要があります。
All-in-one WP Migrationは移行元と移行先の両方にインストールが必須
Step2:移行元(テスト環境)のデータをエクスポート
Step2としてやることは、「テスト環境である移行元のデータをエクスポート」することです。
エクスポートは、基本的に「All-in-one WP Migration」を利用し、細かい手順は以下のフロー通り実施します。
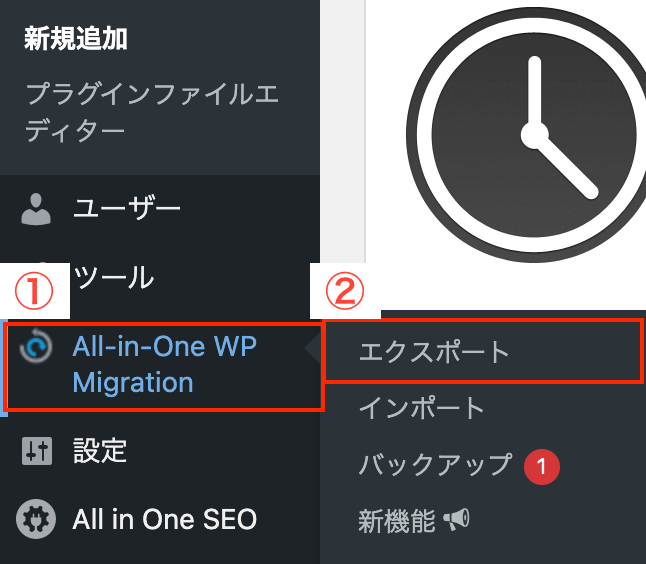
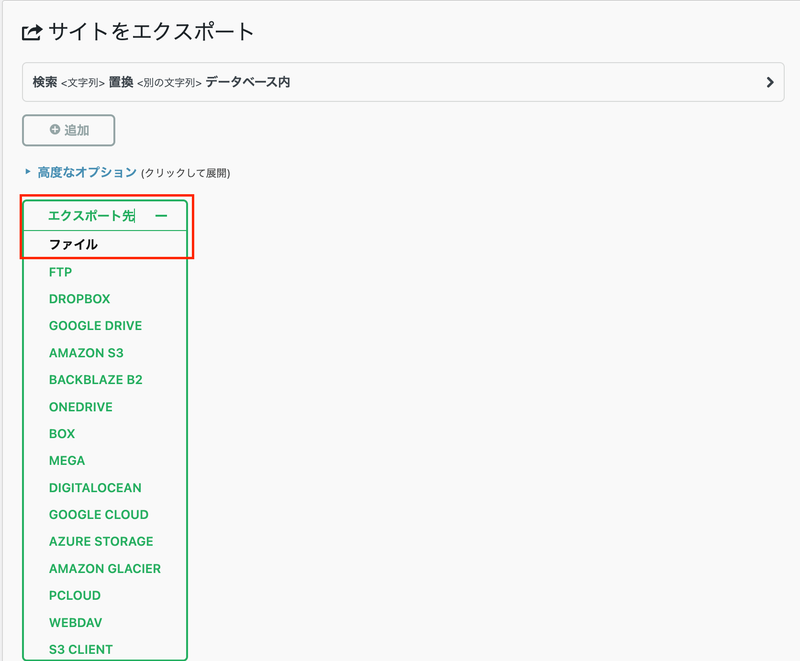
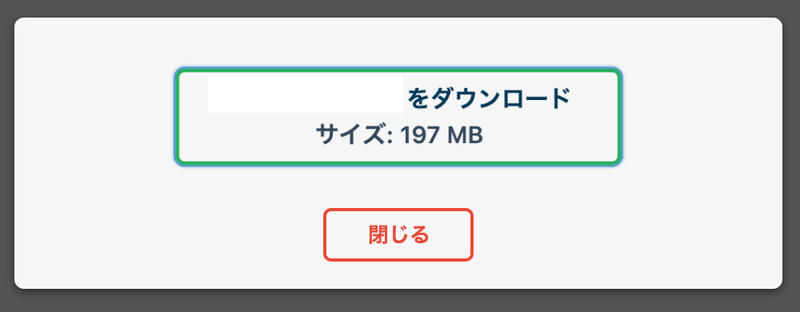
このやり方であれば、簡単にテスト環境のデータをエクスポートすることができると思います。
Step3:移行先に取得したデータをインポートする
Step1、Step2と終えた後は、エクスポートしたデータを移行先となる本番環境に取り込みます。
インポートの手順もAll-in-one WP Migrationを利用し行います。
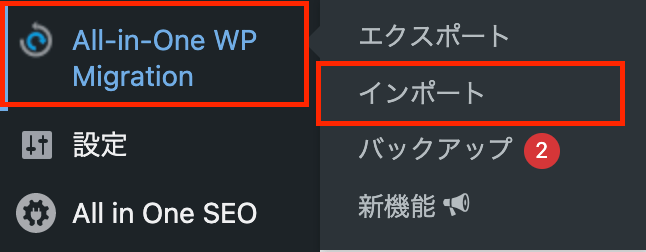
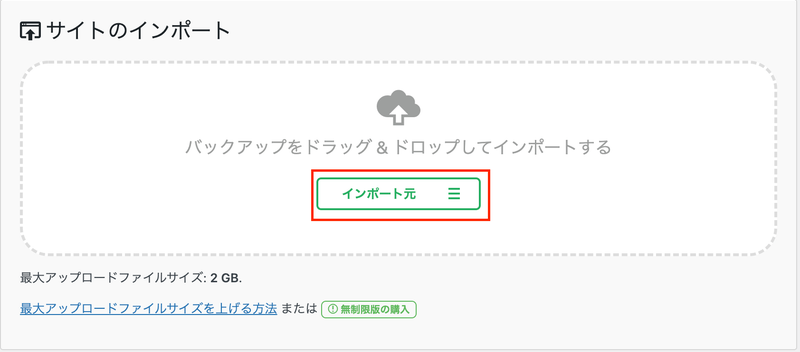
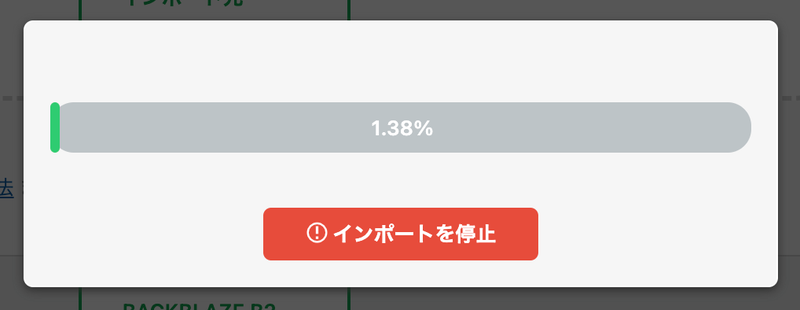
もし、インポートが100%にならない場合は、以下の関連記事を参考にしてもらえれば、解決するかもしれません。
最後に
ここまで対応を終えたら基本的には構築完了です。
あとは細々とした設定変更やURLの変更を行えば、ブログ運営を開始することができると思います。
そうなったら、アフェリエイトの登録をして、副収入を得ていきましょう。














