はじめに
こんにちは。ネットワークエンジニアの「だいまる」です。
今回は、自宅に余っていたRaspberrypi3を利用したIPMI/KVMサーバを構築したので、その構築方法をまとめていきたいと思います。
IPMI/KVMサーバの構築背景
そもそもIPMI/KVMサーバを構築した背景は、他記事にまとめている「サーバのマザボやNICがESXi未サポート」が理由です。
現在利用するサーバのマザーボードは「ESXi未サポート」のため、暫定措置的な対応で運用を行なっています。
そのため、稀にですが、パープル画面(CPU Mismatch)やNICの状態が不安定となり、継続断が発生します。
在宅時は検知した後の復旧を迅速に対応できますが外出時はPCがない限り対応できません。
なぜなら、サーバの再起動を実施し、ESXiのコンソール画面からNetwork Adapterの設定を行う必要があるためです。
上記の課題解決のためにIPMI/KVMサーバを構築したのが背景となります。

IPMI/KVMとは?
そもそもIPMIとは?
IPMIとは「Intelligent Platform Management Interface」の略称です。
具体的には、「ネットワークを通じて遠隔でサーバやPCのハードウェア状態やCPU/メモリの状態等の監視やサーバの電源OFF/ONの実行ができる機能」です。
KVMとは?
KVMとは「Keyboard Video Monitor」の略称です。
上記の英語の通り、Keyboard機能とモニター機能等を揃えたサーバのようです。
今回利用したラズパイがKVMの役割を担い、IPMIはサーバに備わっている機能ということになります。

お恥ずかしいことにKVMが電源OFF/ONの機能を持っているのかと思っていました。
今回のPiKVMは「KVM機能をラズパイにインストールするためのソフトウェア」となります。

Step1:イメージファイルのダウンロード
それでは、ラズパイ3へのPiKVMインストール方法について説明していきたいと思います。
はじめにやることは、「イメージファイルのダウンロード」です。
イメージファイルは公式HPでダウンロード可能です。
イメージファイルは2種類ありますが、非推奨のHDMI-USBケーブル利用の場合、「For HDMI-USB dongle」をクリックします。
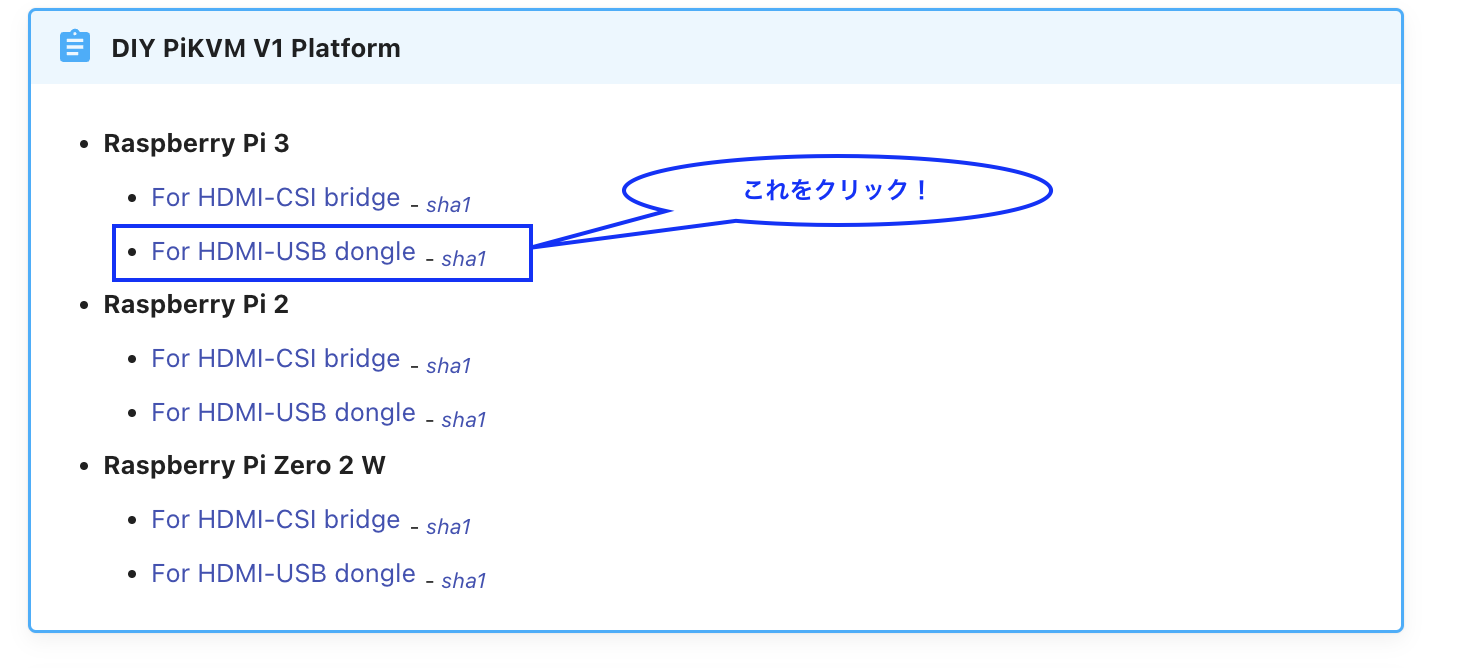
クリック後、PCにダウンロードが完了したら、このステップは完了です。
ちなみに、最近ラズパイ 5が発売されたのでKVMではなく勉強のために購入するのもありだと思います。

Step2:ラズパイ用SDカードへの書き込み(MAC編)
イメージファイルをダウンロードした後は、ラズパイ用のSDカードに書き込みを行います。
SDカードは安価な物で全然問題ないのでぜひ参考にしてみてください。
私が利用するプライベートPCはMACなので、MACでの書き込み方法を紹介したいと思います。
MACに接続したデバイスの確認
まずは、イメージファイルの書き込み先となるSDカードのPathを確認します。
「diskutil list」コマンドで確認すると、以下のような出力が出てきます。
diskutil list
/dev/disk0 (internal, physical):
#: TYPE NAME SIZE IDENTIFIER
0: GUID_partition_scheme *251.0 GB disk0
1: Apple_APFS_ISC Container disk1 524.3 MB disk0s1
2: Apple_APFS Container disk3 245.1 GB disk0s2
3: Apple_APFS_Recovery Container disk2 5.4 GB disk0s3
/dev/disk3 (synthesized):
#: TYPE NAME SIZE IDENTIFIER
0: APFS Container Scheme - +245.1 GB disk3
Physical Store disk0s2
1: APFS Volume Macintosh HD 12.2 GB disk3s1
2: APFS Snapshot com.apple.os.update-... 12.2 GB disk3s1s1
3: APFS Volume Preboot 10.0 GB disk3s2
4: APFS Volume Recovery 1.7 GB disk3s3
5: APFS Volume Data 148.9 GB disk3s5
6: APFS Volume VM 24.6 KB disk3s6
/dev/disk4 (external, physical):
#: TYPE NAME SIZE IDENTIFIER
0: FDisk_partition_scheme *62.5 GB disk4
1: DOS_FAT_32 BOOTFS 268.4 MB disk4s1
2: Linux 62.3 GB disk4s2接続前後の差分を確認し、新しく出てきたデバイスがSDカードとなります。
アンマウントの実施
MACにUSBメモリやSDカードを接続すると自動的にマウントされてしまいます。
そのため、イメージファイルを書き込もうとすると以下エラーが出力されます。
dd: /dev/disk4: Resource busyこのエラーを防ぐために接続したデバイスのアンマウントを行います。
アンマウント方法はMACの「ディスクユーティリティ」から実施することができます。
SDカードへの書き込み
最後にSDカードへの書き込みを行います。
書き込み方法は「ddコマンド」を使うだけです。
sudo dd if=<書き込み元ファイル> of=<書き込み先> bs=1M conv=fsync status=progressbs以降のオプションは不要だと思いますが、このコマンド書式で書き込みを行います。
今回、実際に利用したコマンドは以下の通りとなります。
sudo dd if=v1-hdmiusb-rpi3-latest.img of=/dev/disk4 bs=1M conv=fsync status=progressddコマンドの実行が完了した後はSDカードをラズパイに差し込み、電源ONします。
Step3:ラズパイ起動と状態確認
電源ONの後、LANケーブルを繋いでいればIPアドレスが割り当てられていると思うので、そのアドレスに対しアクセスします。
アクセスすると以下画面が出てくるので、出てきたら無事に起動完了となります。
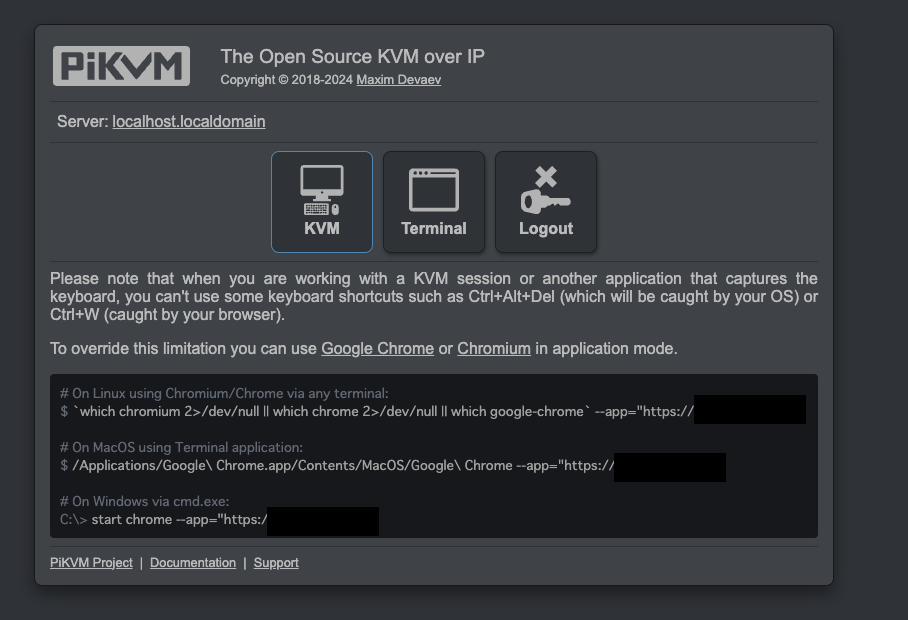
最後に
今回の記事では、ここまでの説明となります。
次回以降、物理構成やPiKVMの設定方法について説明していきたいと思います。
一応、KVMサーバは別途売ってるみたいなのでこちらを購入する方が楽かもしれません。








