はじめに
こんにちは。ネットワークエンジニアの「だいまる」です。
今回は、先日から投稿を続けている自宅に余っていたラズパイを利用したPiKVM構築の最終編となります。
PiKVMのインストール、物理構築について説明したので、設定(セットアップ)についてまとめたいと思います。
PiKVMの初期設定をしてみよう
関連記事でPiKVMのイメージファイルをインストールした後は、実際にラズパイを起動させます。

Step1:まずはログインし、adminユーザのパスワードを変更
ラズパイを起動させ、「http://(PiKVMにアサインされたIPアドレス)」でアクセスすると、以下のログイン画面が表示されます。
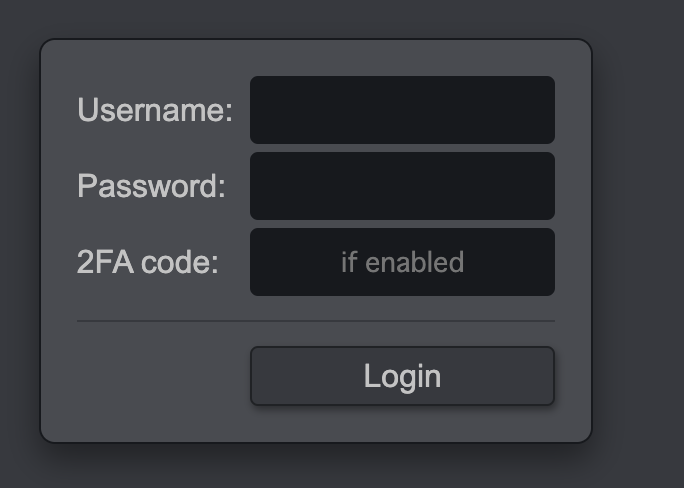
このログイン画面では、初期ユーザの「admin」、パスワード「admin」でログインすることができます。
ログイン後、以下のトップページが表示されます。
メニューの「Terminal」を選択し、adminユーザのパスワードを変更していきます。
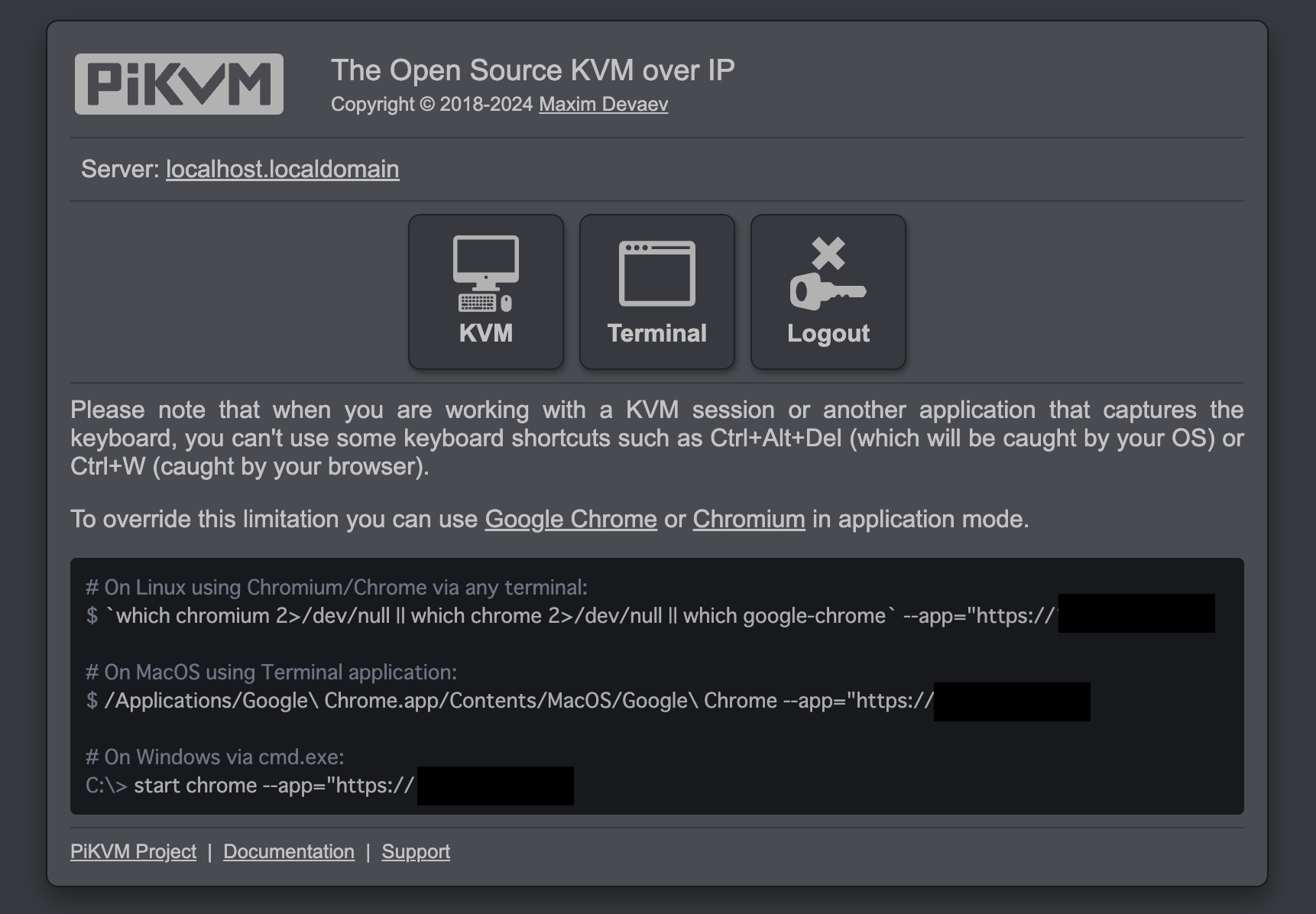
以下のTerminal画面に遷移したら、パスワードを変更します。
PiKVMは、通常のLinux(DebianやCent OS等)と違い、rwモードやroモードがあるため、モードの変更を行います。

変更コマンドは以下の通りとなります。
#### rootアカウントにログイン ####
[kvmd-webterm@pikvm ~]$ su -
Password:
#### writeモードに切替 ####
[root@pikvm kvmd-webterm]# rw
+ mount -o remount,rw /
+ mount -o remount,rw /boot
+ set +x
=== PiKVM is in Read-Write mode ===
#### rootアカウントのパスワード変更 ####
[root@pikvm kvmd-webterm]# passwd root
New password:
Retype new password:
passwd: password updated successfully
#### adminアカウントのパスワード変更 ####
[root@pikvm kvmd-webterm]# kvmd-htpasswd set admin
Password:
Repeat:
# Note: Users logged in with this username will stay logged in.
# To invalidate their cookies you need to restart kvmd & kvmd-nginx:
# systemctl restart kvmd kvmd-nginx
# Be careful, this will break your connection to the PiKVM
# and may affect the GPIO relays state. Also don't forget to edit
# the files /etc/kvmd/{vncpasswd,ipmipasswd} and restart
# the corresponding services kvmd-vnc & kvmd-ipmi if necessary.
#### readモードに切替 ####
[root@pikvm kvmd-webterm]# ro
+ mount -o remount,ro /
+ mount -o remount,ro /boot
+ set +x
=== PiKVM is in Read-Only mode ===
これで設定完了!!上記の手順で「root」ユーザと「admin」ユーザのパスワードを変更したら完了です。
Step2:PiKVM OSのアップデート
パスワード変更を行い、簡易的にセキュリティを担保した後は、PiKVM OSを最新版にします。
アップデートコマンドは以下の通りです。
[root@pikvm ~]# pikvm-update
※エラーとなった場合は以下のコマンド
[root@pikvm ~]# curl https://files.pikvm.org/update-os.sh | bashアップデート完了後は、HDMIによる映像出力やキーボード/マウスを認識させるための設定ファイル変更となります。
Step3:PiKVMの設定ファイル変更
HDMIによる映像出力やキーボード/マウスを認識させるために「/etc/kvmd/override.yaml」に以下内容を追記していきます。
kvmd:
streamer:
forever: true
cmd_append: [--slowdown]このStep1〜Step3を終えたら、PiKVMの基本的な初期設定は完了となります。
Step4:実際に使えるか確認してみよう!!
再起動の実施後、KVMメニューを開いてみるとESXiのコンソール画面にログインすることができました。
実際に設定変更や電源OFF/ONもできることを確認しています。
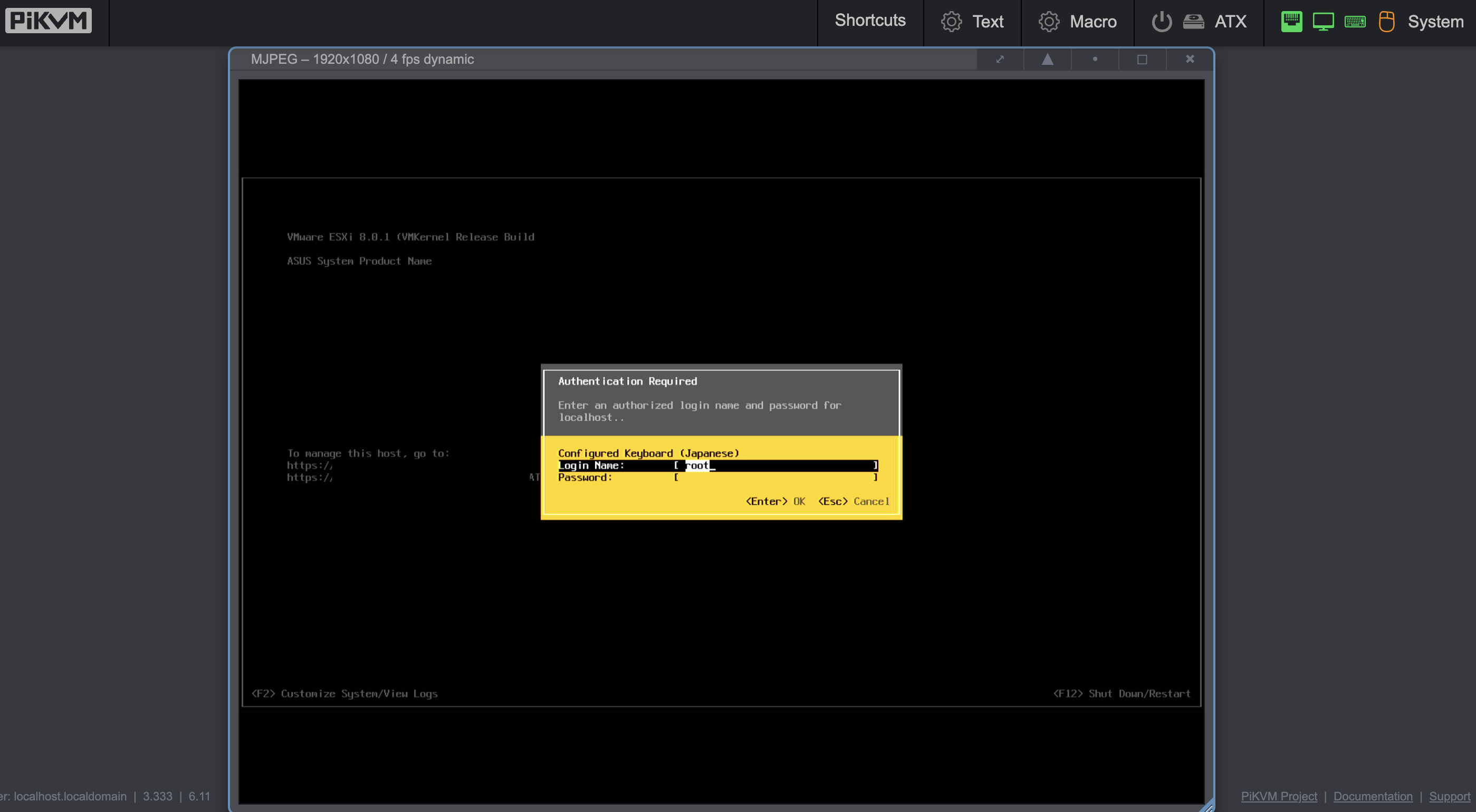
この画面の右上のモニタやキーボードマーク等が緑色になっていれば正常に利用できます。
OpenVPNのインストールもしてみた
私の場合、万が一の場合に備えるためにVPNを繋ぎ、外部からもアクセスできるようにしました。
その際に、インストールコマンドで少し困ったので、実行したコマンドも記載しておきます。
sudo pacman -S openvpn上記の「pacman」というコマンドを使うことでインストールできるようです。

私は知りませんでした・・・・・
最後に
PiKVM構築シリーズはいかがでしたでしょうか。
同じように構築したい方のお力になれていたら幸いです。
記事が見つかりませんでした。








